Looking for the best controller settings in Fortnite? We got you.
Are you a controller player trying to find the best settings in Fortnite? Here is a list of the best Fortnite controller settings.
Best Sensitivity Options
Sensitivity is a setting that has to do a lot with the comfort of the player. If you put a sensitivity too high it can be difficult to control and if it’s too low the movement of the character could be really slow. This makes your character an easy elimination due to a lacking reaction time.
The most optimal configuration for a solid setting is focusing on a low-look sensitivity with a higher build and edit sensitivity to help you react when engaged by an opposing player.
Try out these sensitivity settings and adjust them to your play style to help you get that coveted Victory Royale.
Sensitivity:
- Build Mode Sensitivity Multiplier: 2.3x
- Edit Mode Sensitivity Multiplier: 2.3x
- Use Advanced Options: On
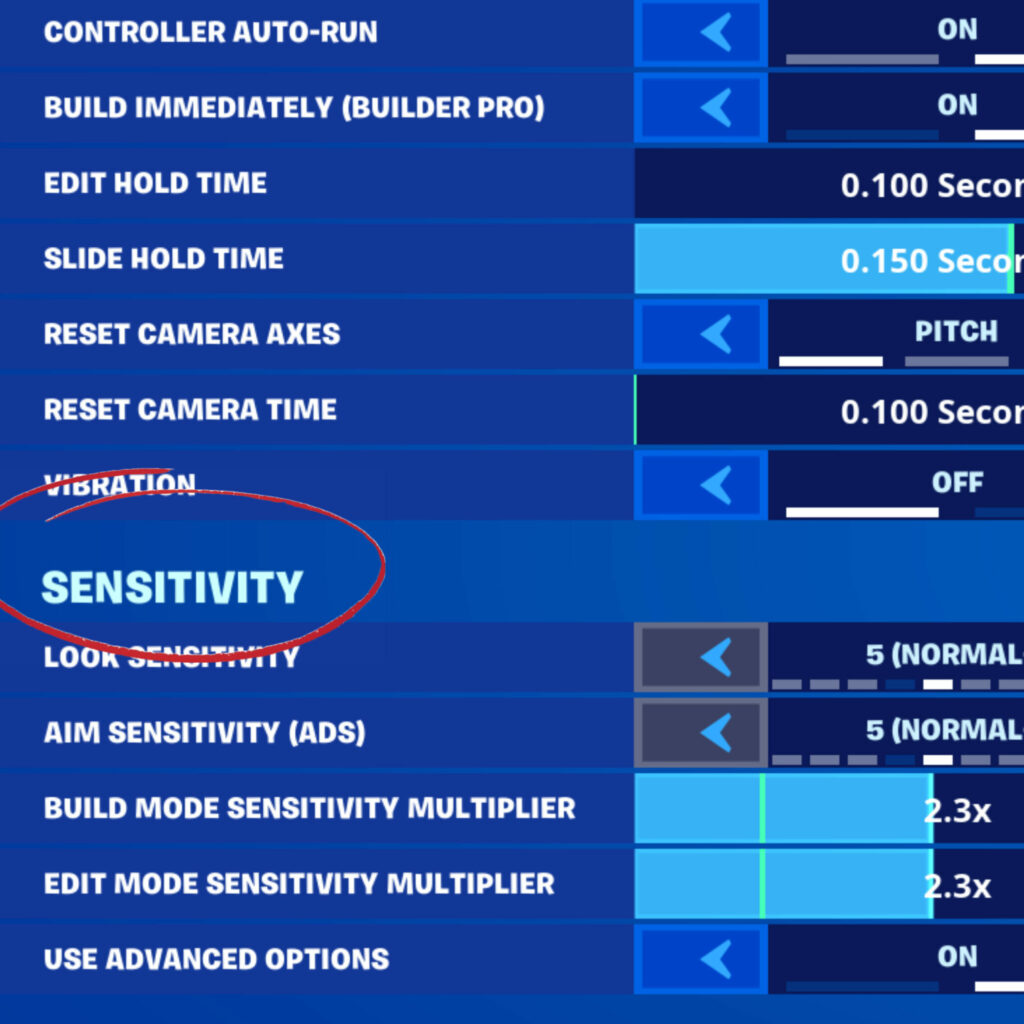
Advanced - Look Sensitivity:
- Look Horizontal Speed: 41%
- Look Vertical Speed: 41%
- Turning Horizontal Boost: 0%
- Turning Boost Ramp Time: 0%
- Instant Boost When Building: Off
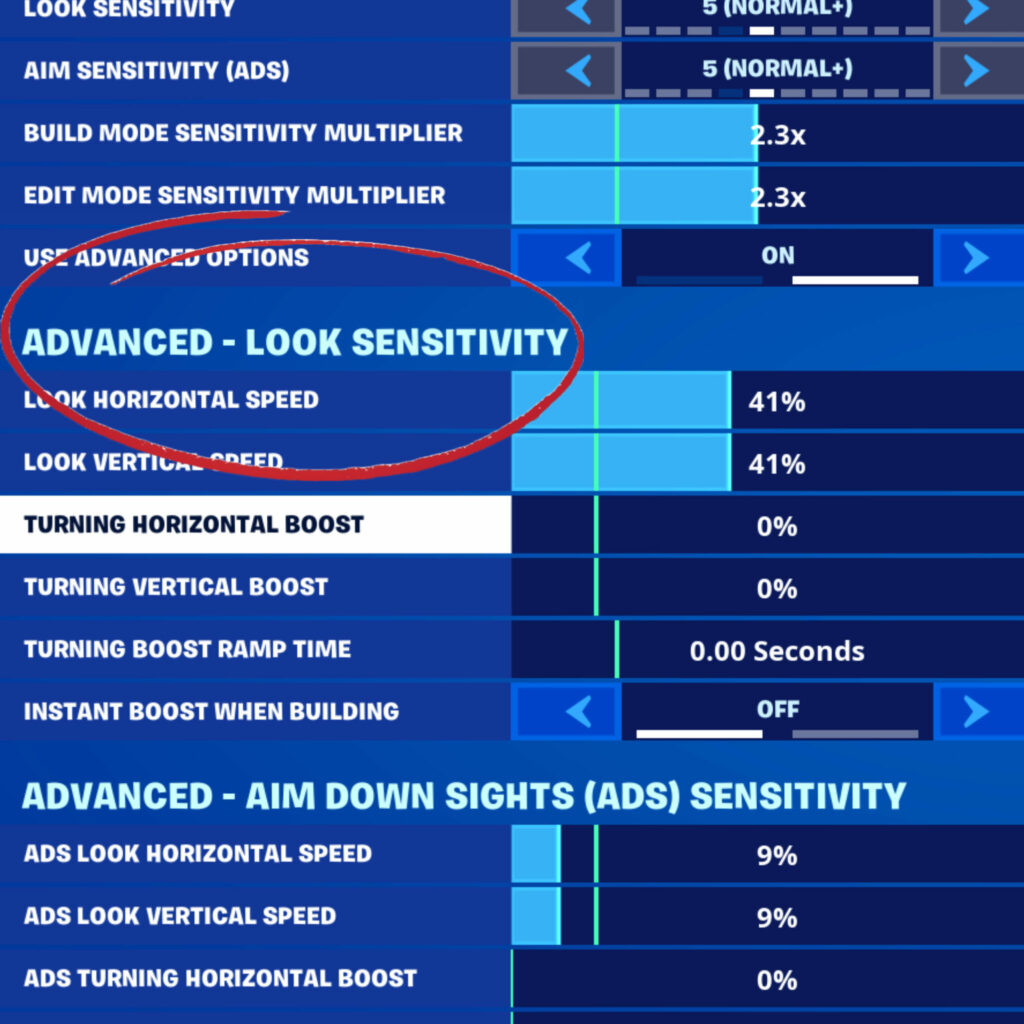
Advanced – Aim Down Sights (ADS) Sensitivity:
- Look Horizontal Speed: 14%
- Look Vertical Speed: 14%
- Horizontal Boost: 0%
- Vertical Boost: 0%
- Turning Boost Ramp Time: 0.00
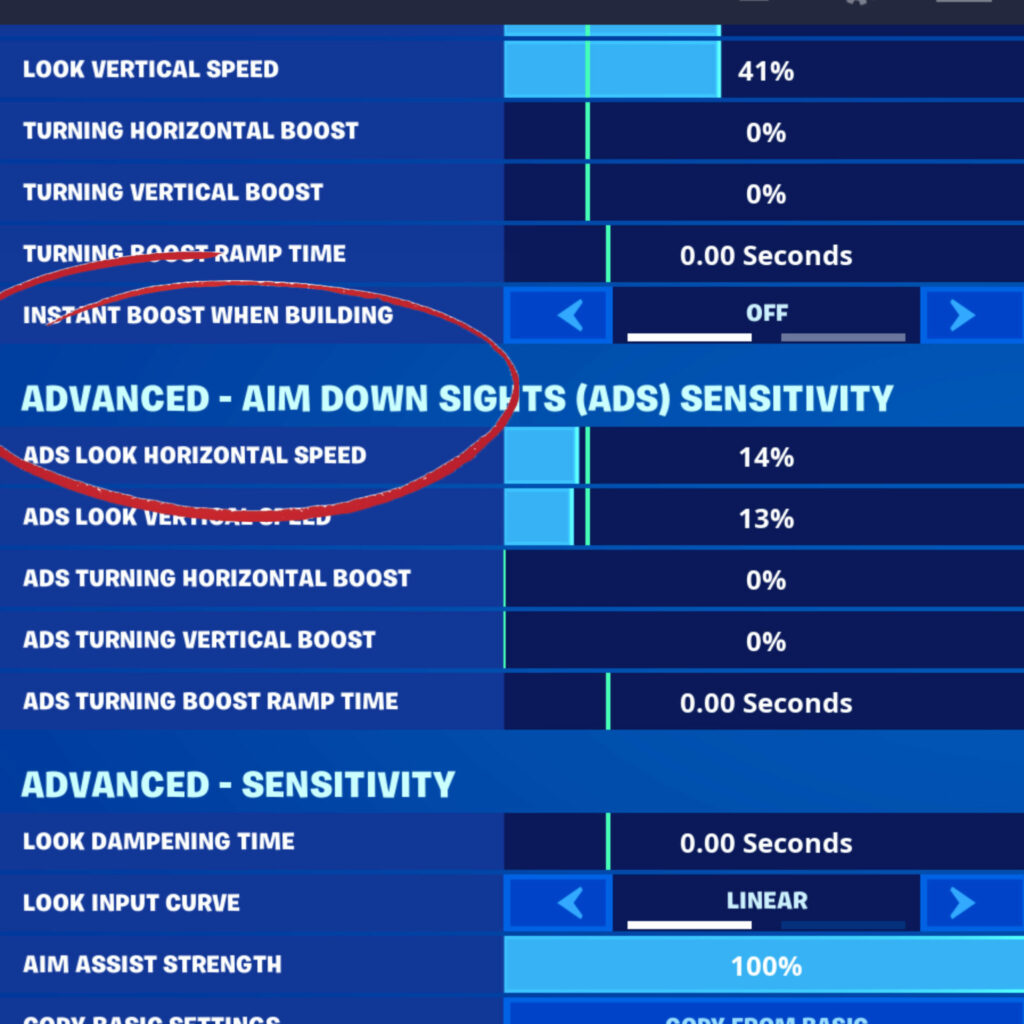
Advanced - Sensitivity:
- Look Dampening Time: 0.00 Seconds
- Look Input Curve: Linear
- Aim Assist Strength: Linear
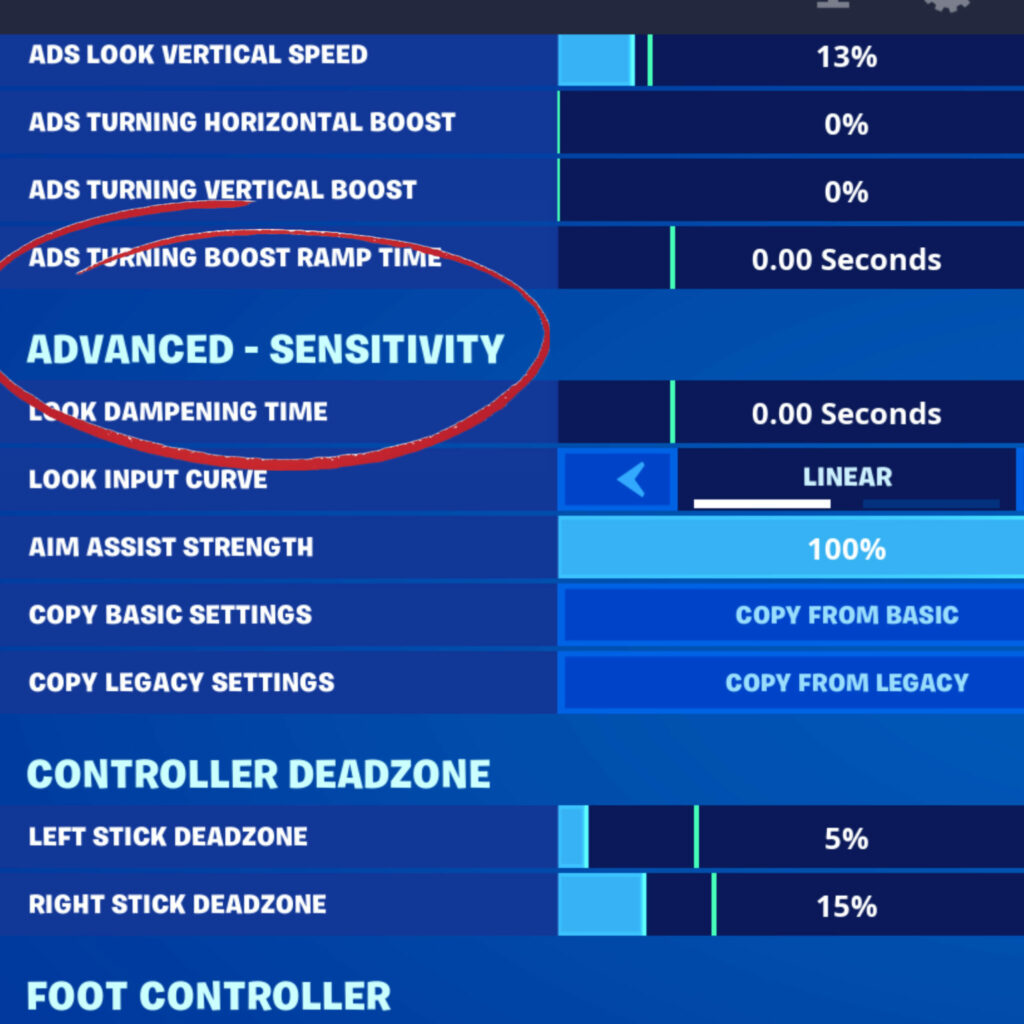
Controller Deadzone
Deadzone is a setting that depends solely on your controller. In order to maximize the accuracy and reaction time; you are going to want to set your controller deadzone to the lowest possible value. Setting it at the lowest value helps with stick-drift, while also leveling the playing field between controller versus keyboard/mouse players.
The best way to get a feel for the most optimal deadzone is to go into creative mode in Fortnite controller settings and set the deadzone to 0%, then slowly increase the setting until the analog sticks stop drifting by themselves.
Related articles
Deadzone Settings
- Left Stick Deadzone: 0 ( increase til drifting ends)
- Right Stick Deadzone: 0 (increase til drifting ends)
Foot Controller
Foot controller is another setting that players tweak depending on their own personal preference. The foot controller settings adjust the acceleration of your overall sensitivity, but most players usually prefer to keep this setting on the lower side.

Foot Controller Settings:
- Enable foot controller: On
- Foot controller dead zone: 1%
- Foot controller max throttle: 1%
Fortnite Controller Settings
Most players today use builder pro because of how important editing is in the game. Builder pro makes it easier to build on the fly, allowing controller players to match up better with keyboard/mouse users.
Turning on builder pro is definitely important for those looking to rise in the ranks of Fortnite.
Combat Controls:
Even adjusting your personal Fortnite controller settings can help make a difference in the quality of gameplay.
For instance, if you are a player that utilizes a third-party tool to communicate with your squadmates like Discord, then you should free up the push to talk key bind in order to put another control there that you may need easier access to.
Below are the best combat and edit controls for PlayStation users:
- L2: Aim down sights
- L1: Previous weapon
- R2: Attack / confirm
- R1: Next weapon
- Up: Inventory
- Left: Place marker
- Right: Map
- Down: Push to talk
- Triangle Button: Toggle pickaxe
- Square Button: Reload / interact
- Circle Button: Switch mode
- Cross Button: Jump
- L3: Sprint/auto sprint
- R3: Crouch
- Options Button: Game menu
- Touch Pad: Map
Build controls:
- L2: Stair piece (select / place)
- L1: Roof piece (select / place)
- R2: Wall piece (select / place)
- R1: Floor piece (select / place)
- Up: Inventory
- Left: Change material/trap
- Right: Map
- Down: Push to talk
- Triangle Button: Toggle pickaxe
- Square Button: Trap picker/place/interact
- Circle Button: Switch mode
- Cross Button: Jump
- L3: Sprint/auto sprint
- R3: Rotate / repair/change trap
- Options Button: Game menu
- Touch Pad: Map
Edit controls:
- L2: Unbound
- L1: Unbound
- R2: Select
- R1: Unbound
- Up: Inventory
- Left: Unbound
- Right: Unbound
- Down: Push to talk
- Triangle Button: Toggle pickaxe
- Square Button: Unbound
- Circle Button: Confirm
- Cross Button: Jump
- L3: Sprint/auto sprint
- R3: Reset
- Options Button: Game menu
- Touch Pad: Map
Stay tuned to esports.gg for more Fortnite and esports news.