Don’t like the new Discord Overlay, or you prefer the old one? Here’s a guide for both.
The Discord Update is certainly... divisive, and one of the features that got a massive overhaul is the in-game overlay. Whether you're a fan of the update or not, here's a short guide on how you can turn off the new Discord Overlay.
Turning off Discord Overlay
The new Discord Overlay has been reworked! If you think it's too obtrusive or you're just not a fan of it overall, here's how you can turn it off.
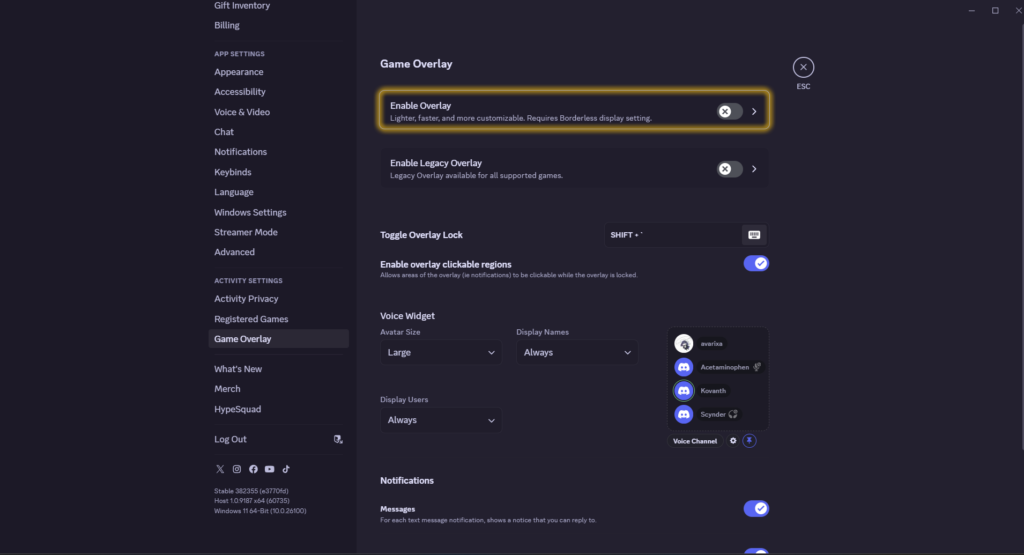
- Go to User Settings
- Scroll down to Game Overlay under Activity Settings
- Toggle off Enable Overlay.
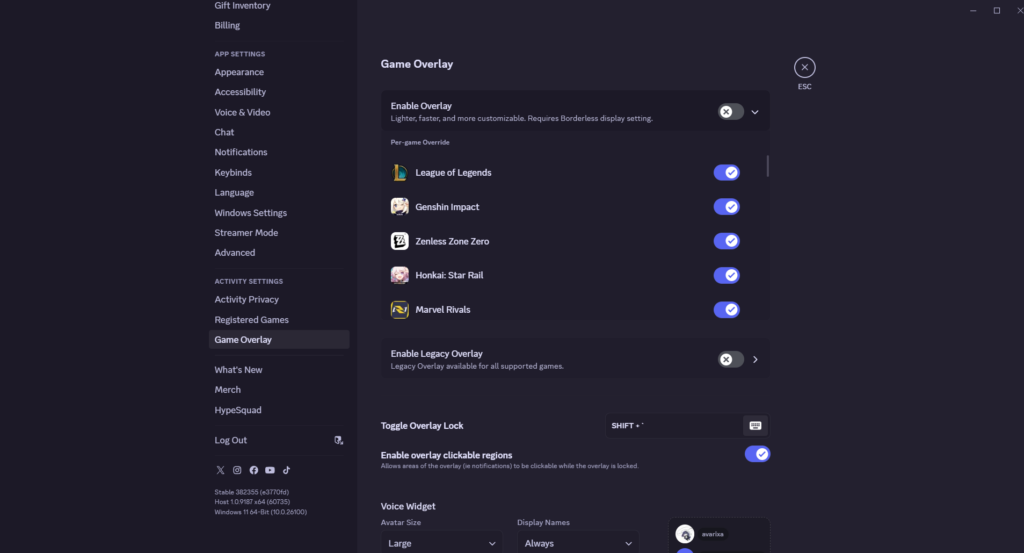
You can also click the Enable Overlay menu item to expand it, and you will be able to set whether you want the overlay to appear on a per-game basis.
How to bring back the old Discord Overlay
If you liked the old overlay and want to bring it back, here's how you can do that.
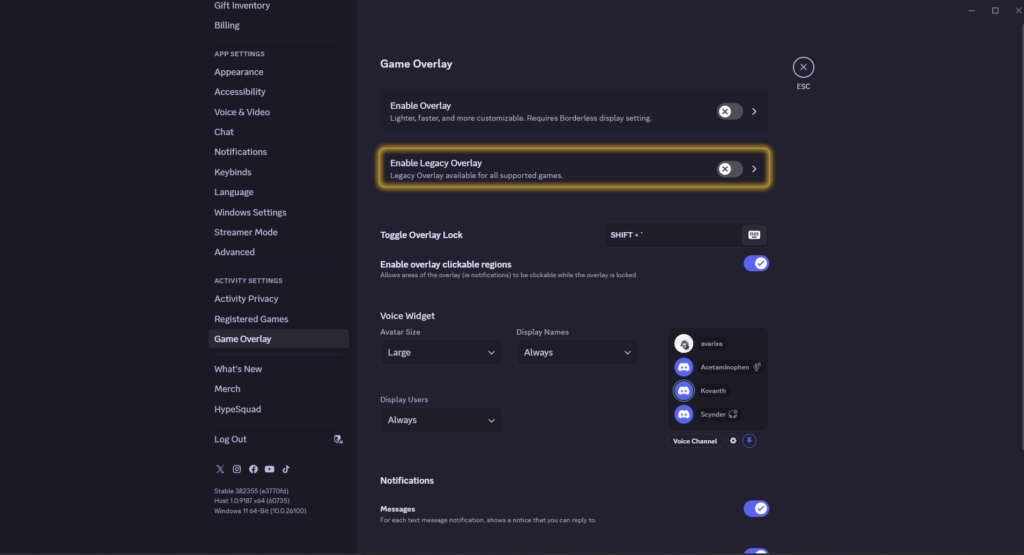
- Go to User Settings
- Scroll down to Game Overlay under Activity Settings
- Toggle off Enable Overlay and Toggle on Enable Legacy Overlay
Like the Enable Overlay option, this Legacy Overlay also supports per-game overrides. Access this by clicking the menu item instead of the toggle.
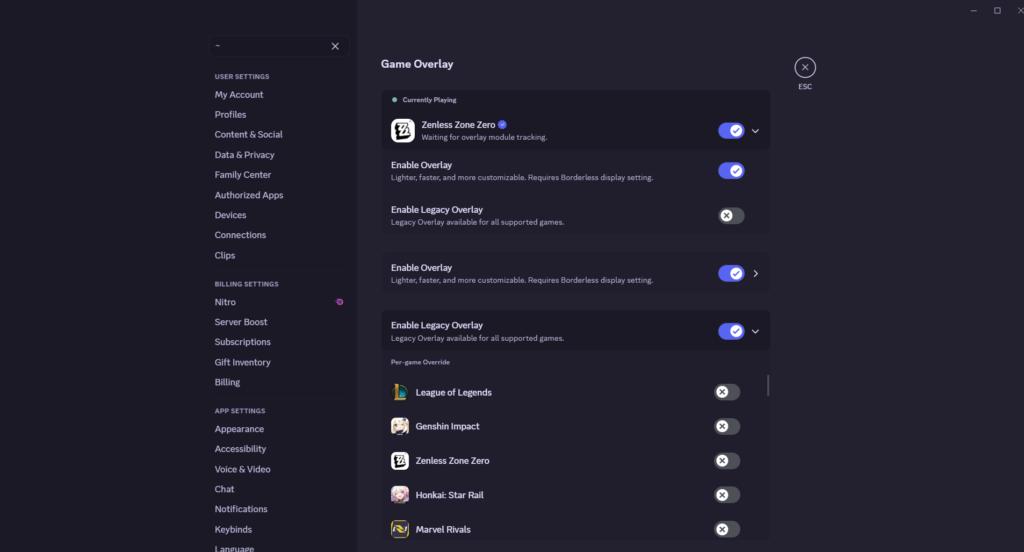
If you only want to turn off Discord Overlay for your current game, you can go to the same path in the Settings and see a Currently Playing section.
How to edit the Discord Overlay
Since there are now more components to the Discord Overlay, here's how you can edit it.
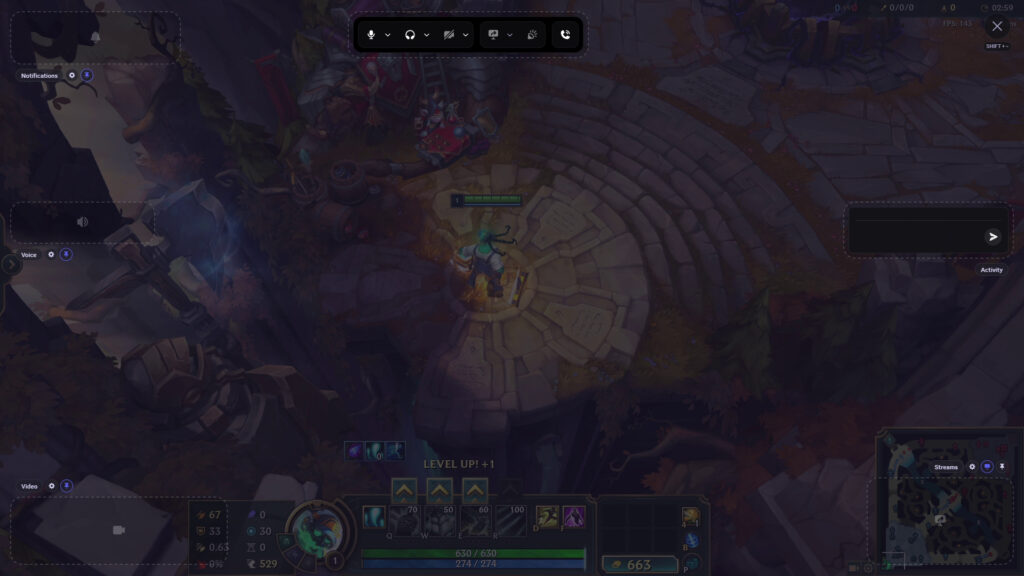
Opening the Overlay while in-game allows you to drag each component and change some settings for them. If the pin icon is blue, that means that section will always be visible. Otherwise, you'll only see that section when you open the overlay.
Some sections have their own settings, accessible via the gear icon on top of each one.
Right-clicking anywhere on the screen while the Overlay is open will allow you to reset the settings to default, including their placements.
For more Gaming news and guides, stick around esports.gg