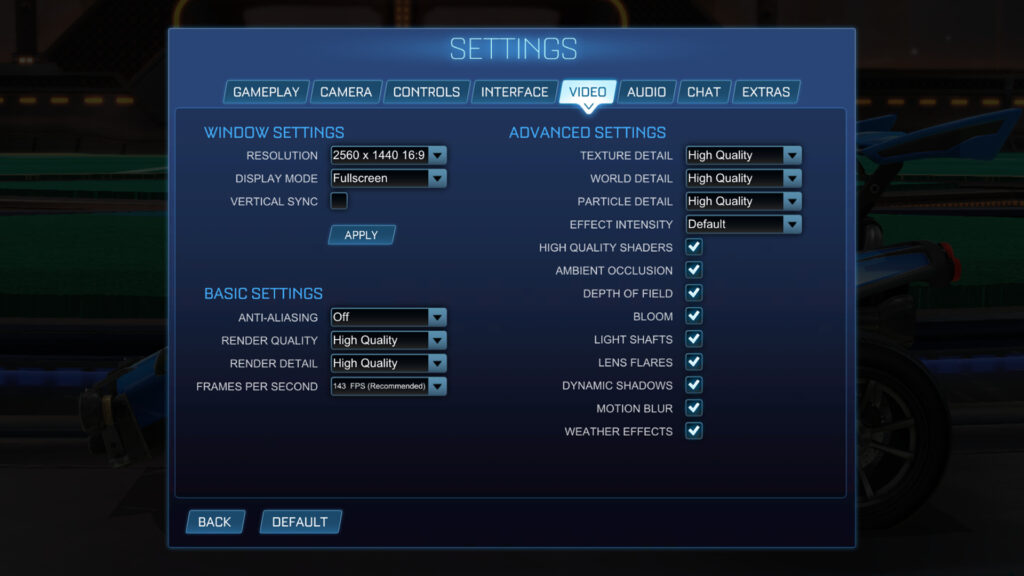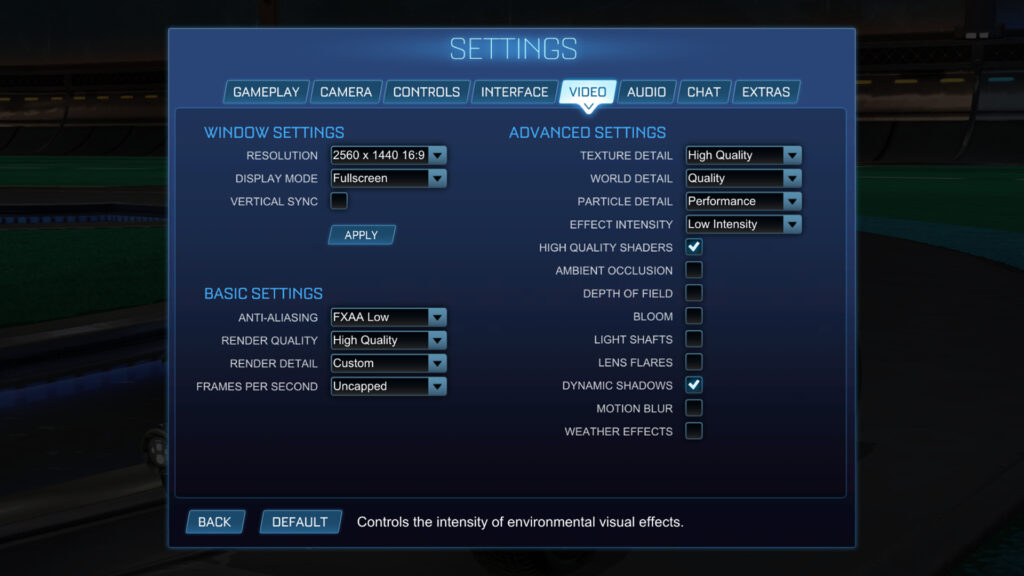Gain an understanding of how Rocket League video settings can affect your gameplay and use them to your advantage.
Whether squeezing out some extra FPS, learning a new mechanic, or messing with your friend's setup while they use the bathroom, there are plenty of reasons to change your Rocket League settings. In total, there are eight different categories of settings that you can tweak to tailor your experience to your exact preferences.
Out of those eight, three categories of Rocket League settings are commonly considered to be the most important. They alone can dramatically affect your playing experience. These three categories are camera, controls, and video settings.
Why these Rocket League settings are important
Adjusting your Rocket League camera settings will completely alter how you perceive speed and distance. This can make it easier to judge how the ball is moving and quickly get into position for a good, clean hit. It can also give you a clearer view of where your teammates and opponents are on the field. Information is key, and field awareness can be a deciding factor in close matches.
Check out our full breakdown for a more detailed explanation and camera settings suggestions.
Control bindings directly impact how you interact with the game. Whether you play on a keyboard and mouse or controller, changing controls can make certain mechanics go from physically impossible to easily within your grasp with some practice. These Rocket League settings might even improve ergonomics and prevent you from straining yourself with weird posture or claw grip on your controller.
Finally, optimizing your Rocket League video settings can literally change how you see the game. They give you the freedom to tune the game's visuals for a variety of different purposes.
Some options transform the game of car soccer into a beautiful cinematic experience perfect for recording montages. Others may make the game look a little rougher around the edges but excel at increasing FPS and bringing out the smoothest gameplay possible. No need to spend money upgrading your PC or buying a new console when you can just change some Rocket League settings.
What are the best Rocket League video settings?
Before suggesting any specific settings, you should know exactly what each setting does. This way, you'll be able to tweak things to your heart's content if your needs change in the future. We'll make our recommendations for each of the settings as they're explained.
Please keep in mind that all suggestions made below are done so with competitive play in mind and to boost performance as much as reasonably possible. If your aim is a different kind of experience, simply read through our breakdown of each option and choose the Rocket League video settings that work best for your situation.
Rocket League window video settings
Resolution
There is no benefit to playing around with resolutions and aspect ratios in Rocket League. Simply use your screen's native resolution. If your monitor's native resolution is 1920x1080, select 1920x1080. Only consider changing this if your system is struggling to maintain a steady frame rate. In that case, try the next setting down with the same aspect ratio.
Display Mode
Some Rocket League settings have a single correct answer. For this one, it's Fullscreen. Windowed mode doesn't take advantage of the full real estate of your screen, and Borderless regularly causes lower frame rates and increased input lag on most popular operating systems.
Vertical Sync
Turning on Vertical Sync, often referred to as VSync, synchronizes your GPU's frame generation with your monitor's refresh rate. Unfortunately, this usually comes in the form of forcing your GPU to wait for your monitor to be ready, ultimately delivering a slightly outdated frame and contributing to the feeling of input lag. For this Rocket League setting, make sure to turn it OFF unless you experience unbearable screen tearing without it.
Rocket League basic video settings
Anti-Aliasing
There are a few complicated-looking acronym options here: FXAA (Low, Med, High), MLAA, and SMAA. However, they all do the exact same thing via slightly different methods: smooth out jagged lines. With performance in mind, choose the highest FXAA level that you're comfortable with. Some pros even have this setting completely off. If FPS isn't a concern and you want the prettiest Rocket League settings, choose SMAA.
Render Quality
If possible, keep this at High Quality. Turning this setting down will make things look a lot worse very quickly. Lower options will noticeably boost your performance by rendering everything at a lower resolution and then upscaling. However, the extra frames are not worth the visual cost unless necessary.
Render Detail
These are just presets for the Rocket League video settings on the right under the "Advanced" label. Leave this on Custom and forget about it. We'll be going into each individual setting on its own.
Max FPS
There is a common misconception that any FPS rendered above your screen's refresh rate makes no difference. This, however, is incorrect. Simply put, the more FPS being generated, the more frames your screen has to choose from when it refreshes, allowing it to display the most up-to-date information possible. Select the highest setting possible.
Rocket League advanced video settings
Texture Detail
Adjusts the quality of displayed textures. There isn't much of a performance difference between the options, so you can set it to High Quality unless you're seriously struggling for frames.
World Detail
Adjusts the level of visible detail rendered in the world. While this also doesn't affect performance much, it does have a noticeable visual difference. Many people find the added details to be distracting. Turn it down to at least Quality, and feel free to lower it even more if you still find things to be too busy.
Particle Detail
Adjusts the quality of displayed particles. This can be observed in things such as a car's boost. There's not a huge performance impact, but turn it down to Performance for a couple extra frames.
Effect Intensity
Controls the intensity of environmental visual effects. Set it to Low Intensity to minimize distractions.
High Quality Shaders
Enables high-quality material rendering. The performance increase isn't worth the drop in quality for most players. Leave this ON unless struggling for performance.
Ambient Occlusion
Enables more realistic shadows and lighting, but the added quality is hardly noticeable. It's not worth the drop in FPS. Turn it OFF.
Depth of Field
Enables a depth-of-field blur effect, similar to how the background of a picture is slightly blurry due to the camera focusing on the subject. However, in the interest of better visibility and having the most competitive Rocket League settings, turn this OFF.
Bloom
Increases the luminosity of light sources, appearing in the form of what seems like a glow. It can seem pretty, but can also get very distracting when near lots of light sources. Turn it OFF.
Light Shaft
Enables light shafts in the world, such as the blinding rays of sunlight you see every time your camera pans upward on a sunny map. Definitely keep this OFF.
Lens Flare
Enables lens flares from light sources. If you've ever looked directly into a flashlight or watched an old-school gaming montage, you're familiar with this blinding lighting effect. Turn it OFF.
Dynamic Shadows
Enables shadows cast by moving objects in the world. This one is actually extremely useful and can help keep track of the ball and other cars above you. Keep it ON.
Motion Blur
Enables visual blur to simulate realistic motion. There's no need to make it more difficult to see in what is already such a fast-paced game. Turn it OFF.
Weather Effects
Enables weather effects like rain, fog, and snow. These can create some epic dramatic screenshots and clips, but will only obstruct your vision during the game. Turn it OFF.
Optimized Rocket League video settings
Now that we've gone through every option in detail, your ideal competitive Rocket League video settings should look something like the screenshot above. All that's left is to hop into a game and enjoy your improved visibility and increased FPS!
Stay tuned to esports.gg for more esports news and Rocket League coverage.